Component new version build and rollback
This tutorial will demonstrate some of the core capabilities of Rainbond component management:
- Multi-version management: Retain historical build versions and support quick version switching
- Rolling update: Zero downtime for building new versions of components
- Version rollback/update: One-click rollback/upgrade to any historical version
Preconditions
- Completed Rainbond quick installation.
Version rolling update
🚀 Highlights
- Quick build: Supports building new versions based on source code branches/tags, image versions, and application market versions.
- Rolling update: Zero downtime for updating component versions.
🧩 Operation process
-
Deploy components using source code
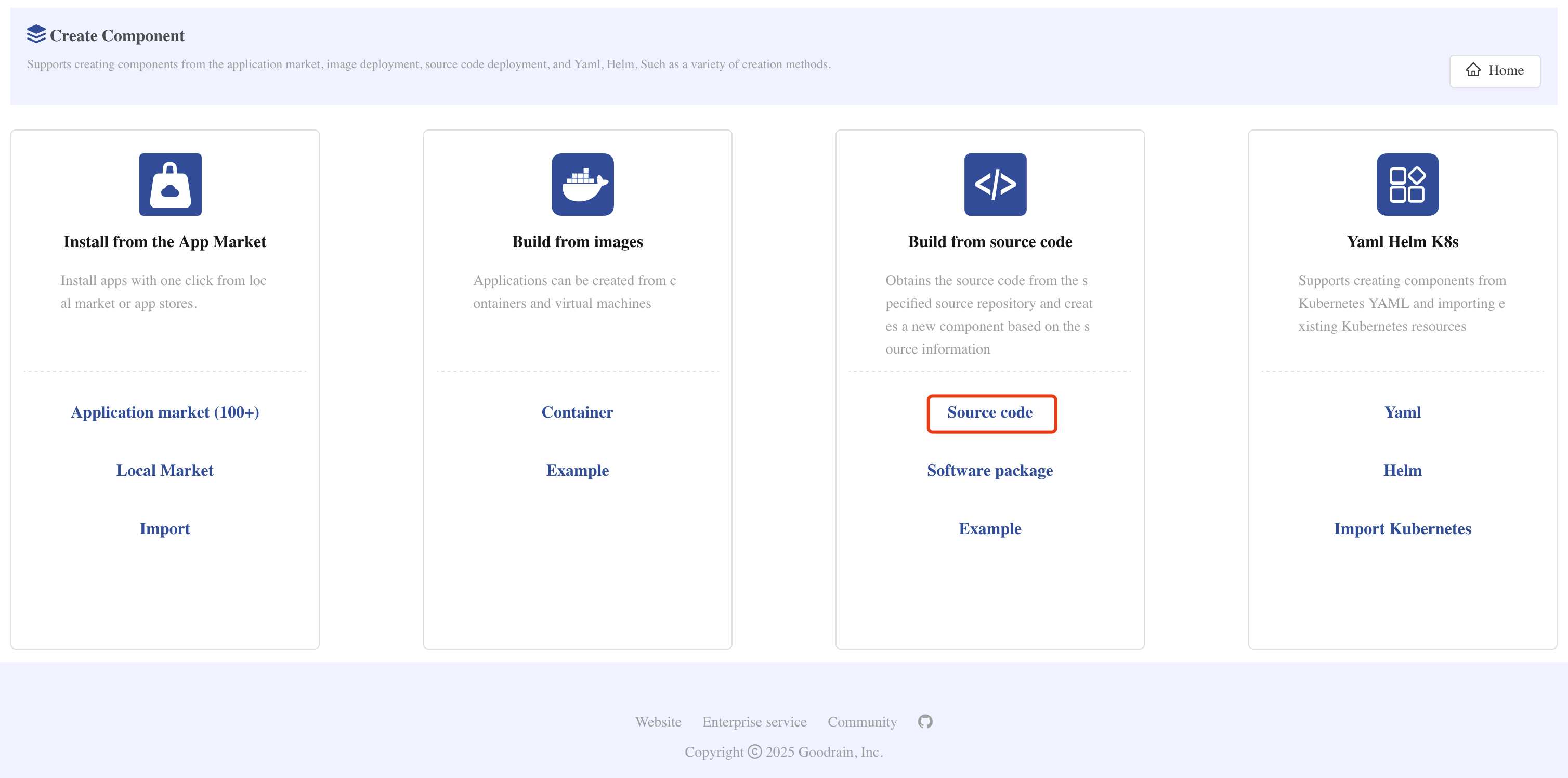
- Enter the target team view and create a new application.
- Select to build from source code ➡️ source code.
- Customize the application name.
- Repository address:
https://gitee.com/rainbond/docs-demo.git. - Branch:
master.
- Expected result: The application is built successfully, and the example page should display the default content.
-
Update source code
- Fork and edit the source code on Gitee, modify the
index.htmlfile.
- Fork and edit the source code on Gitee, modify the
-
Build new version
- Click the Build button of the component, which will pull the source code again and build a new version.
- Expected result: The application is built successfully, and the example page should display your modified content.
Version rollback/upgrade
🚀 Highlights
- Version rollback: Quick rebuild based on historical version images
- Multi-version management: Retain historical build versions and support version switching.
🧩 Operation process
-
Select rollback version
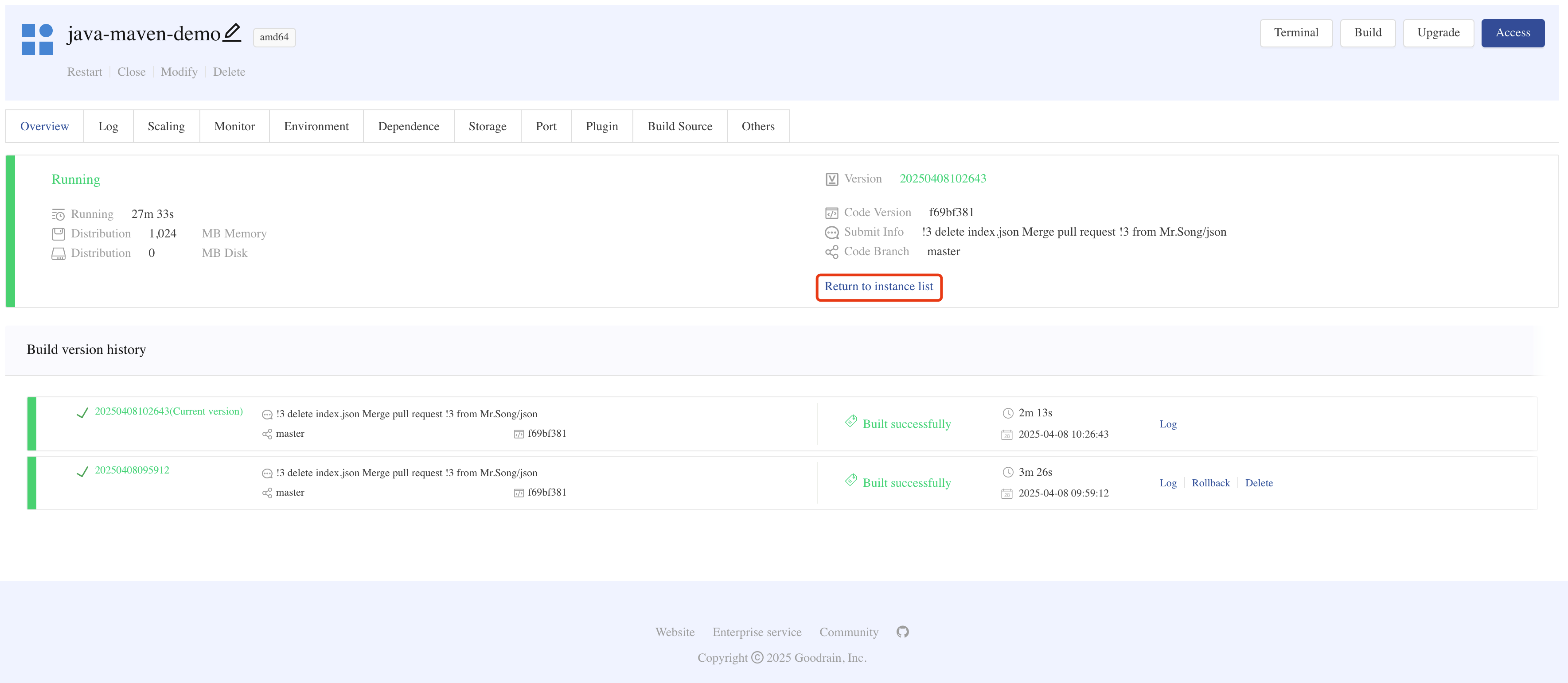
- Enter Overview ➡️ View more versions ➡️ Historical version list
-
Execute rollback
- Click the rollback button ➡️ Confirm the rollback operation.
- Observe the component status returning to green healthy status.
-
Verify rollback
- Access the example page, which should display the old version content.
Rollback operation will not roll back data changes.
-
Select upgrade version
- Enter Overview ➡️ View more versions ➡️ Historical version list.
- Click the upgrade button.
-
Verify upgrade
- Access the example page, which should display the new version content.
info
Before updating the production environment version, it is recommended to verify the stability of the new version in the test environment first.